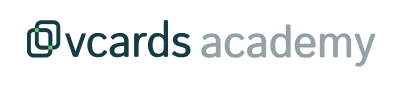Imprimir tarjetas NFC
Una vez que tengas las tarjetas digitales con toda la información verificada, solo tendrás que seguir estos pasos para imprimir las vCards que necesites.
- Desde la sección de Tarjetas, haz
clickclic en el botón de Quiero más tarjetas, lo encontrarás arriba a laizquierda:
1.
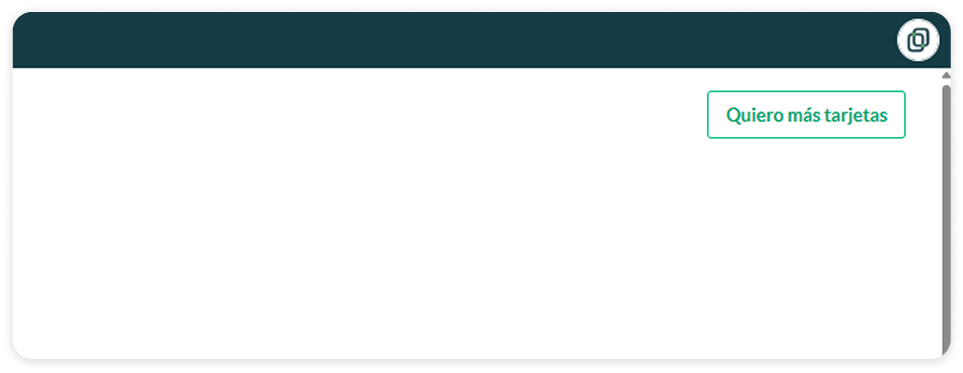
- Se abrirá el
Siguientesiguientepanel:panel
2.
"selecciona 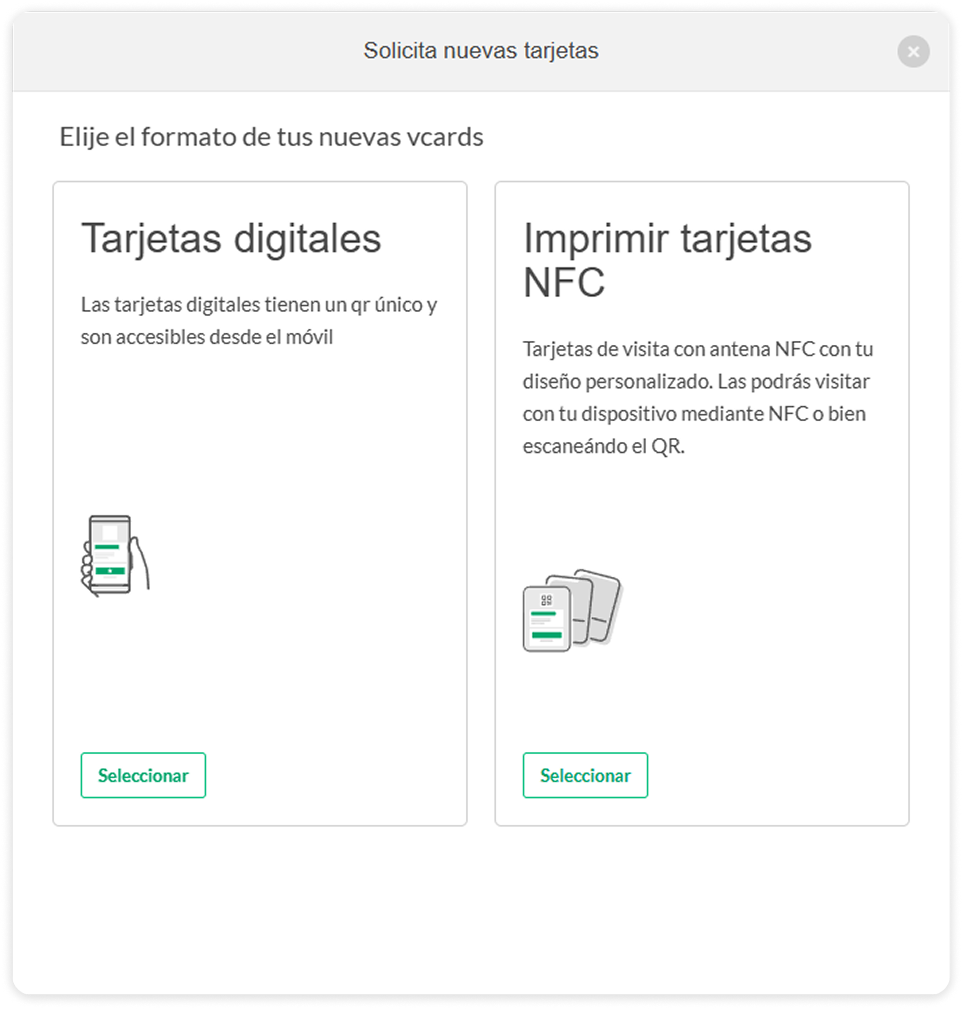
tarjetas 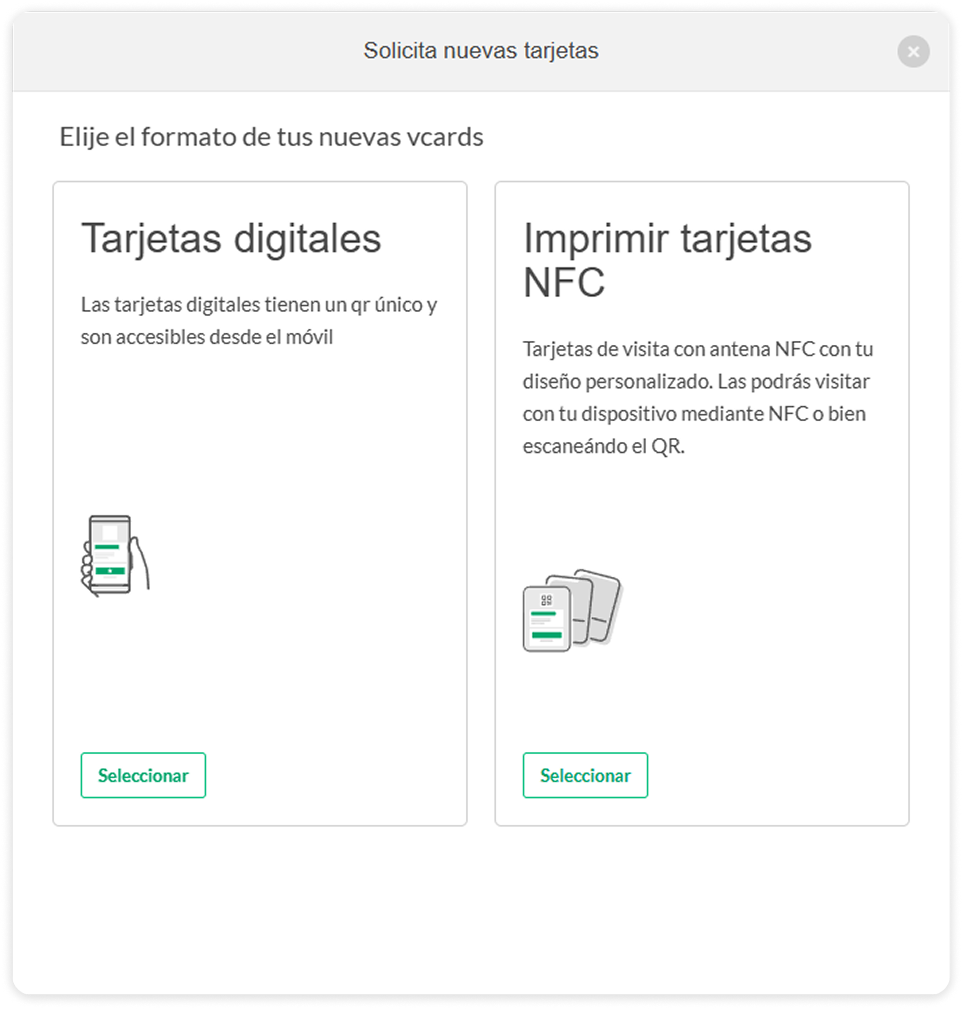
3. Tarjetas físicas NFCNFC"
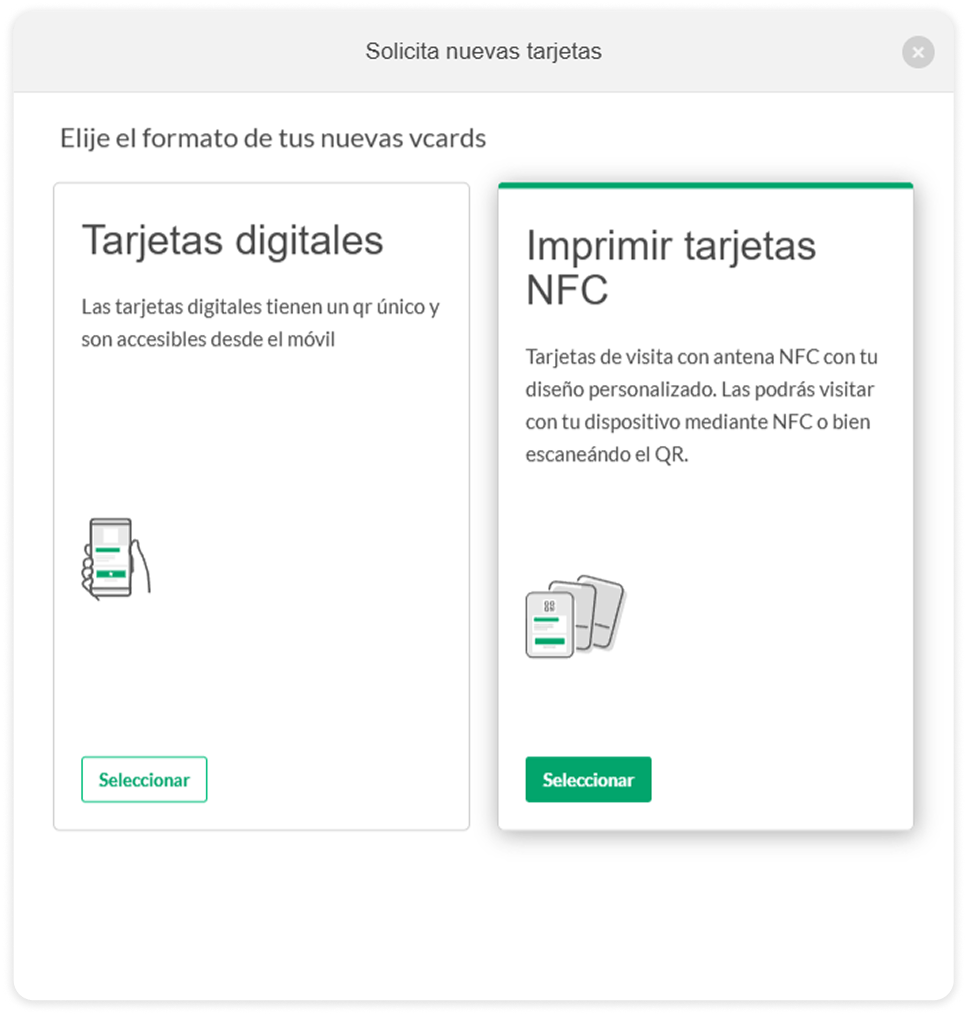
- Ahora vamos a imprimir las tarjetas ya existentes
dándolehaciendo clic al botón “seleccionar tarjetas”.
3.
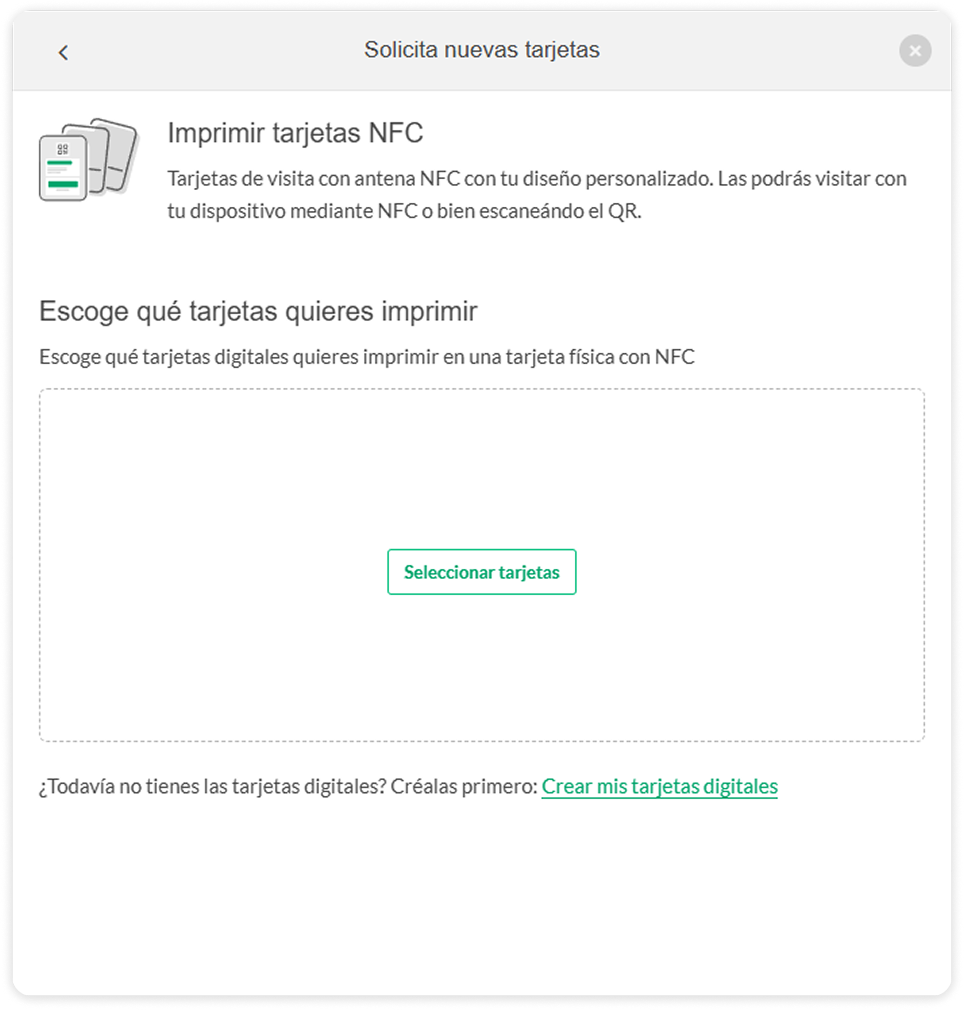
Empezamos seleccionandoSelecciona las tarjetas digitales quequeramosquieras imprimir.
4.
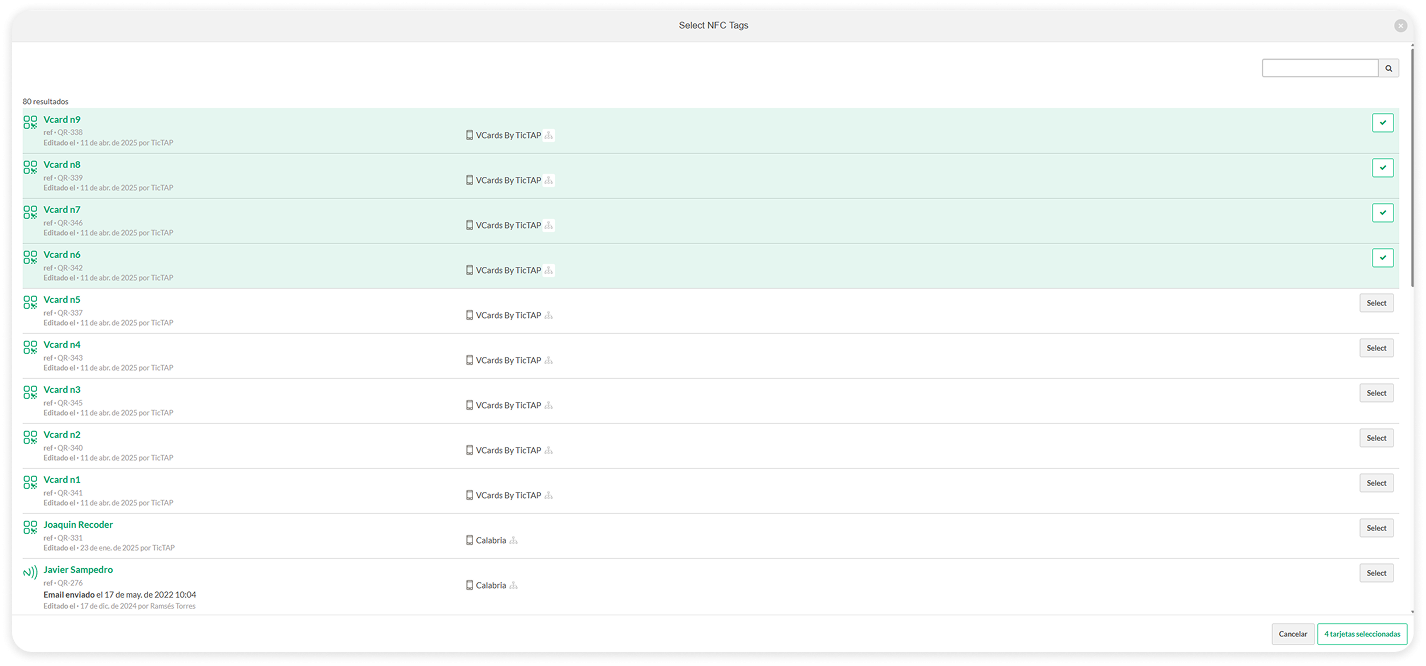
- Cuando acabemos la selección nos dirigiremos a la previsualización
delde los datos para verificar los datos de impresión,tomatetómate tu tiempo y verifica que estén bien ya que los datos seusaranusarán en las tarjetas físicas.
5.
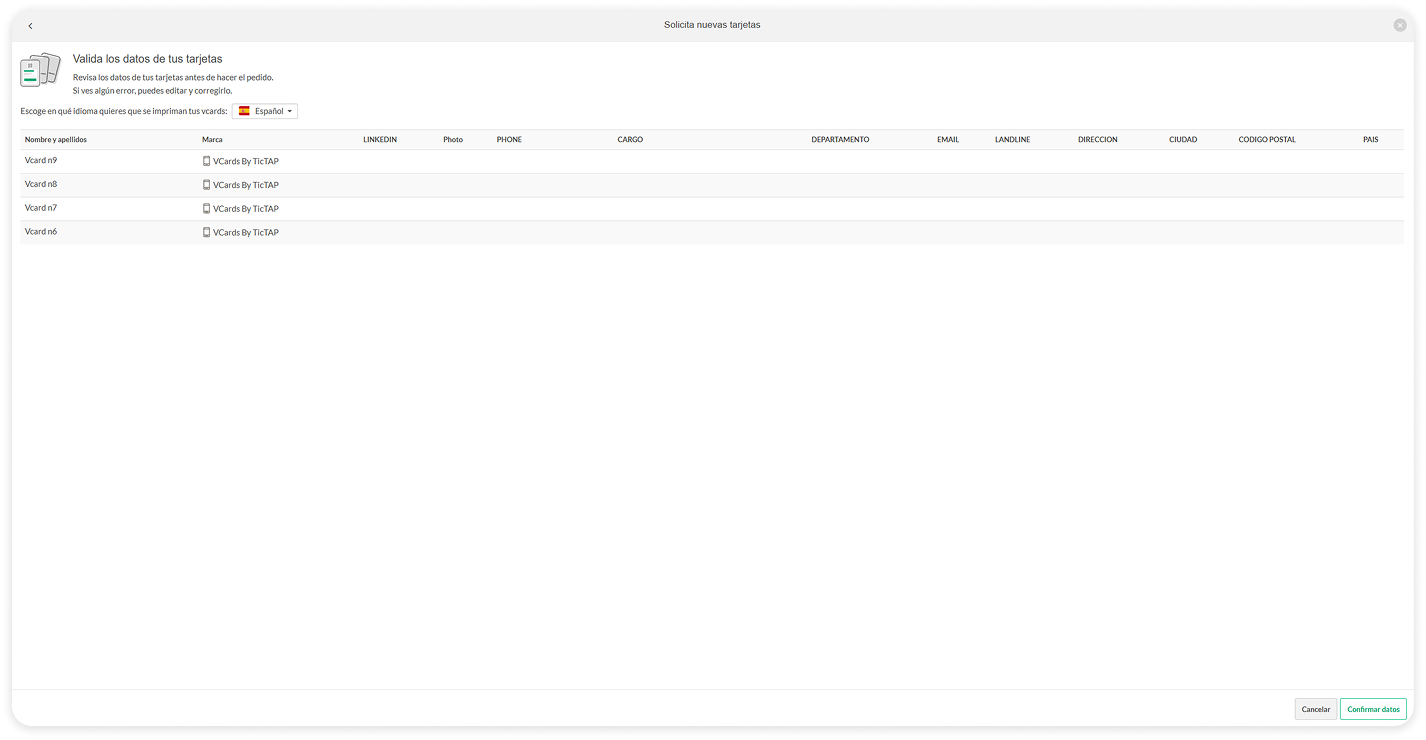
- Si necesitas modificar algún dato, puedes volver a la
paginapágina de tus tarjetas y realizar los cambios allí.
Guía para realizar cambios en las vCards
6.
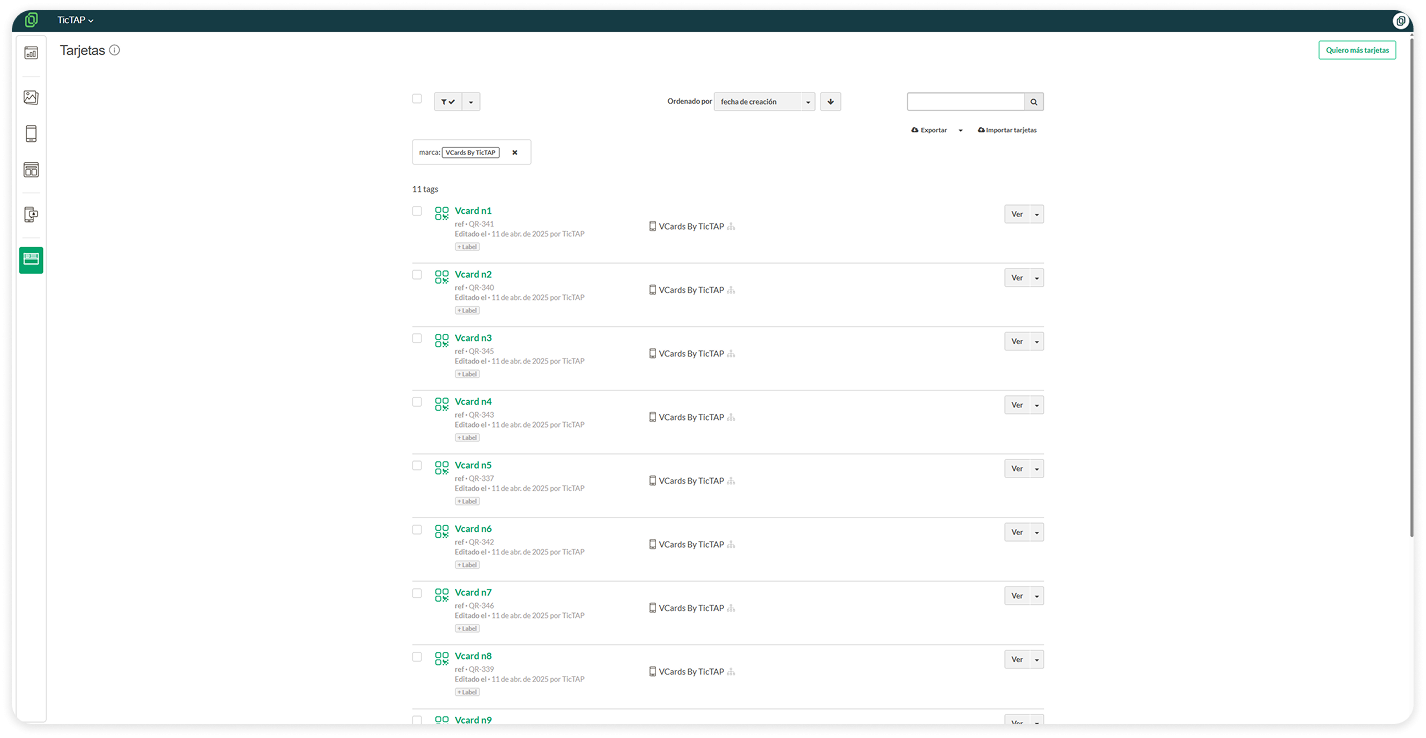
- Si hay algo de lo que debamos estar informados, no lo dudes! enví
anosa lo quequierasnecesites, como por ejemplo la dirección de envío en el área de comentarios.
7.
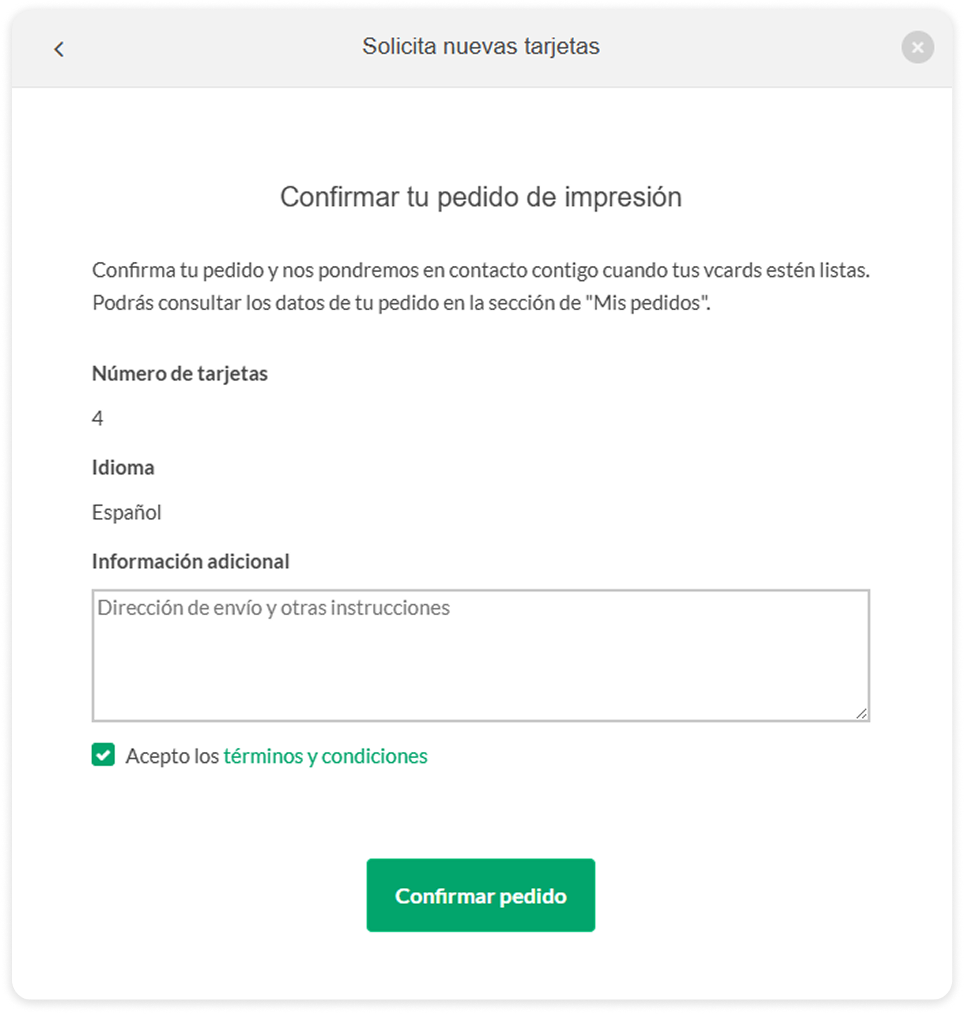
- Ahora que tenemos todos los datos listos para imprimir solo hay que aceptar los términos y condiciones del pedido y
estatodotodoestará listo! ✨
8.