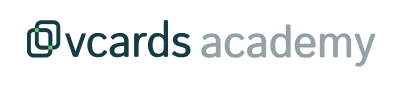Create a new template
-
From the Templates section in the left menu, click on the "Create new" button located at the top left.

-
Choose the type of template you want to create. You have the following options:
Page: Generates a new page within your app. You can customize this page with relevant content such as text, images, and videos, and structure it according to the needs of your project or business.
Menu: Creates a menu that allows users to select between different pages of your app. This menu can include links to various sections of your app or links to other web pages.
Form: Sets up a form to collect information from your users. You can customize the form fields to gather specific data, such as names, email addresses, phone numbers, comments, or any other information you need.
Offer: Develops a special offer that you can insert into different pages of your app. Offers may include discounts, promotions, or any special incentives to attract customers and encourage conversion.
Link: Links your card to a specific URL. This allows users to be redirected to an external webpage or a specific location within your own website when they click on the card.
Doc: Links your card to an attached file, such as a PDF, Word document, spreadsheet, or any other type of document. This allows users to access and download the file directly from your app.
-
Once you have chosen the type of template you want to create, name your template and... voila, template created! ✨

-
Once you have chosen a name, you will be directed to the template editor, where you can modify the appearance and content of the template.